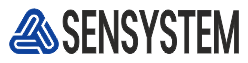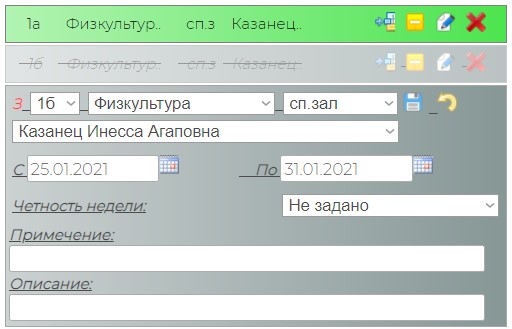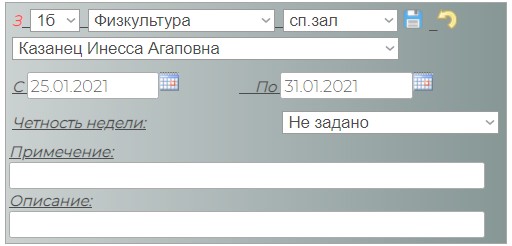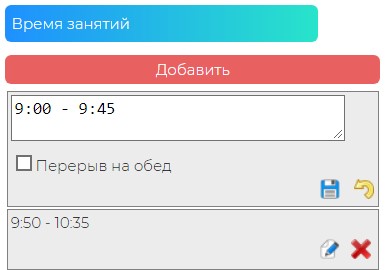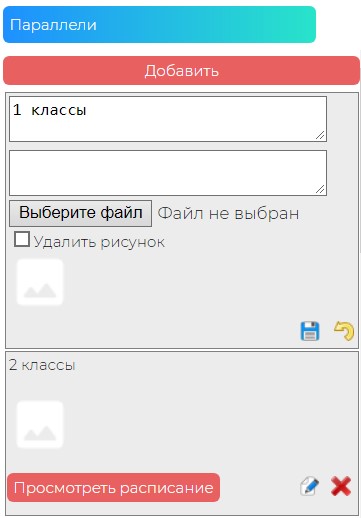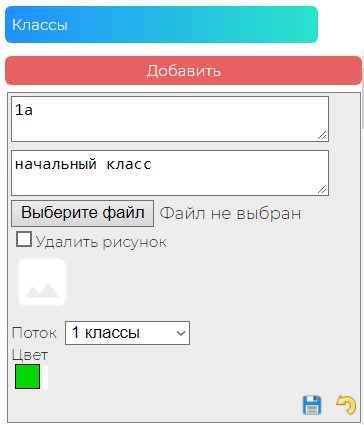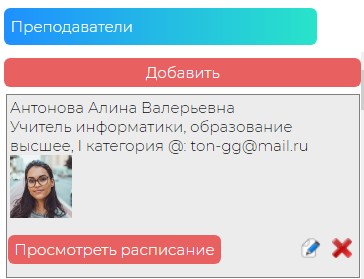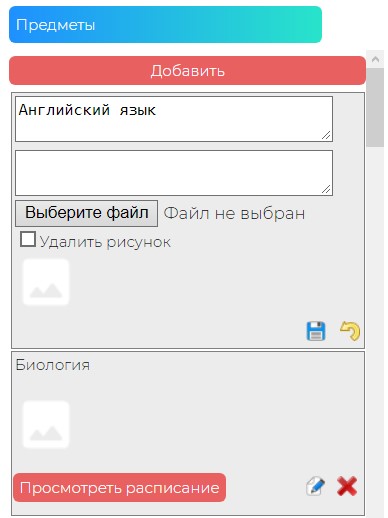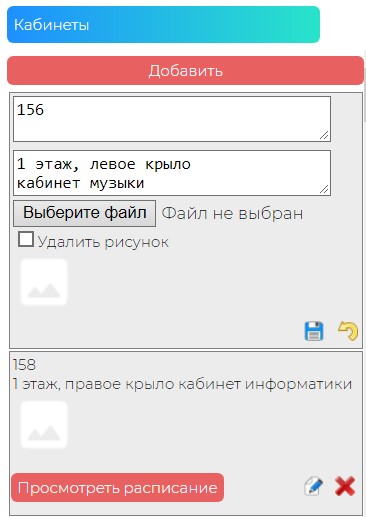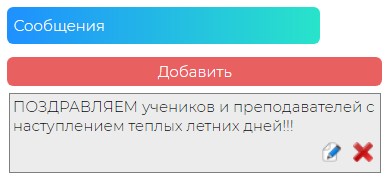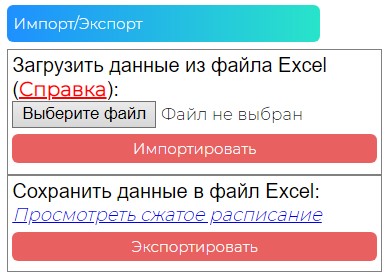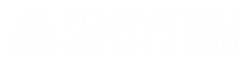Пошаговая инструкция по работе с веб-интерфейсом администратора (сервером управления).
1. Вход в систему
Для начала работы с сервером управления запустите веб-браузер, например, Google Chrome, Microsoft Edge или другой.
Для входа в веб-интерфейс управления сервером, в строке Вашего браузера необходимо ввести адрес панели. Если этих данных у Вас нет, обратитесь к системному администратору.
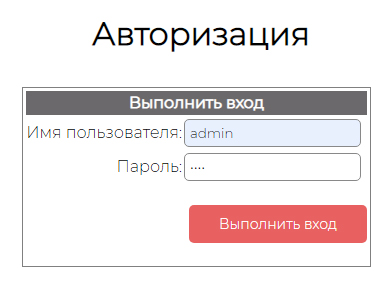
2. Регистрация и лицензирование
Перед началом использования программы рекомендуем ввести регистрационные данные Вашей организации. Это поможет при выполнении работ по удаленной настройке системы специалистами службы технической поддержки.
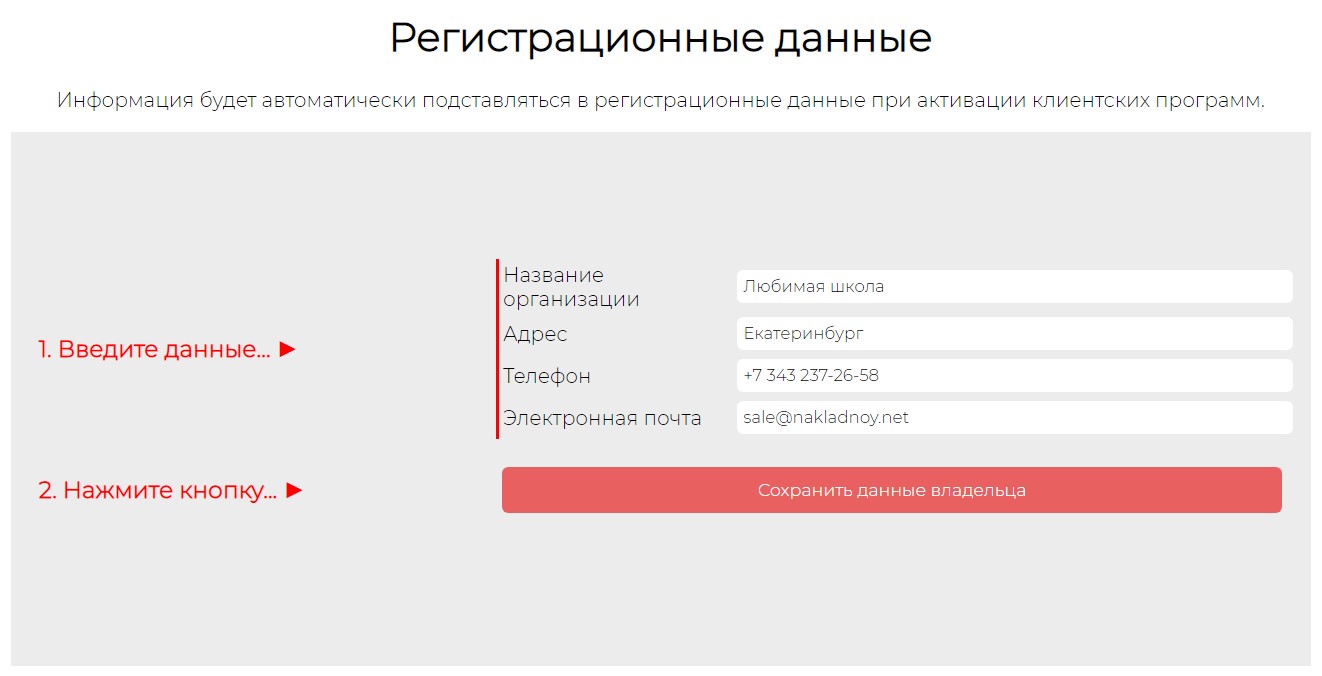
3. Настройка пользователей и ролей
Перед началом работы советуем распределить функциональные обязанности между ответственными сотрудниками.
Для распределения работ, в программе существует 3 уровня ролей:
-
Суперадмин – может редактировать любые данные, включая добавление/удаление пользователей, коррекцию расписания, цветовых параметров и т.д.;
-
Редактор расписания – имеет доступ к работе только с расписанием (редактирование, внесение изменений, отмена занятий);
-
Редактор медиаматериалов – имеет возможности работы с медиаконтентом, то есть загружать файлы видео материалов и документы PDF.
Доступ по ролям сделан на уровне страниц. Если пользователю, например, недоступно редактирование каких-то параметров системы, эта страница будет неактивна.

Для каждого добавленного пользователя необходимо создать собственные логин и пароль. После создания пользователя, можно изменить его пароль или роль.
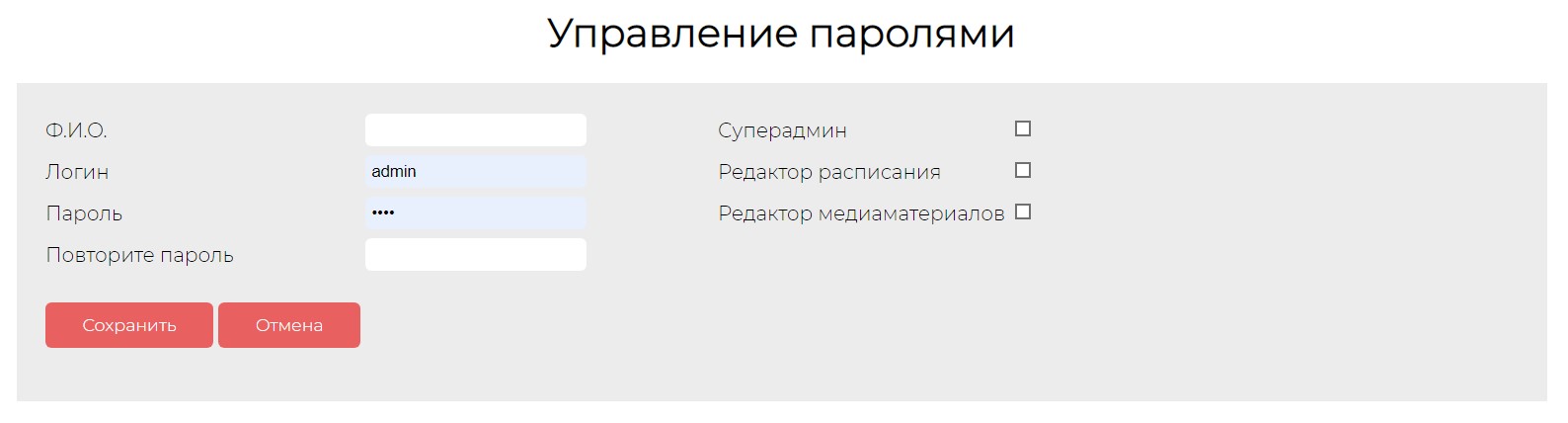
4. Работа с расписанием
Во вкладке «Расписание» находится непосредственно сетка занятий, информация об учителях и кабинетах, время звонков, список предметов и кабинетов.
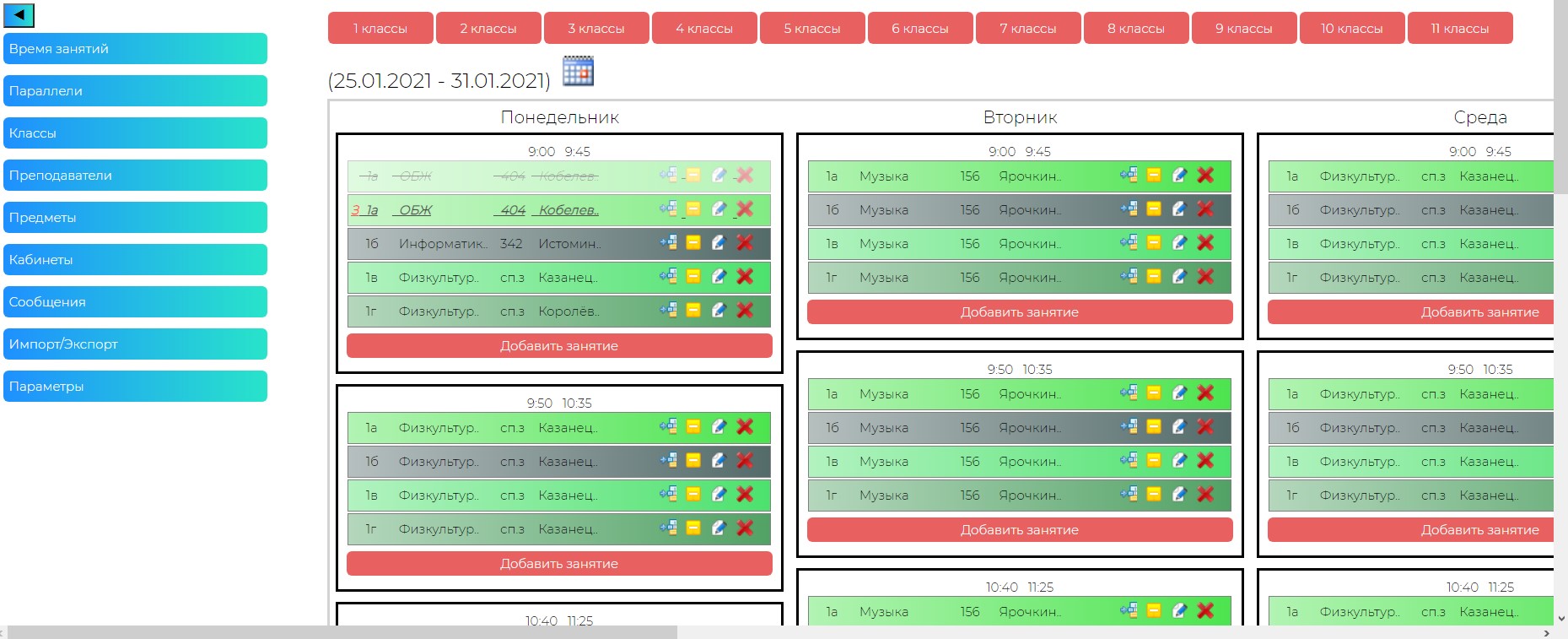
Слева от расписания находятся раскрываемые вкладки с объектами справочников.
Верхняя панель отображает параллели, по которым можно отсортировать расписание.
Ниже – календарь и текущая неделя, для которой редактируется расписание.
Занятия сгруппированы в столбцы по дням и в блоки по времени урока.
Кнопка «Добавить занятие» добавляет занятие в выбранный урок. После этого каждое занятие можно отредактировать с помощью кнопок.
|
|
Назначения кнопок управления. |
|
|
При замене урока необходимо указать новый класс, кабинет, преподавателя и период. У замененного урока в начале будет отображаться буква «З». |
|
|
Отображение в таблице отмененного и замененного уроков. |
|
|
Редактирование урока предполагает изменение уже внесенных данных. |
5. Панель справочников
-
Время занятий
|
|
Заполняются времена начала и окончания уроков. Номера занятий будут автоматически отсортированы по времени начала занятия. |
-
Параллели
|
|
Раздел управления параллелями. Редактировать можно следующую информацию:
Кнопка «Посмотреть расписание» выведет сетку расписания для выбранной параллели. |
-
Классы
|
|
Раздел управления отдельными классами. Редактировать у класса можно следующую информацию:
Кнопка «Посмотреть расписание» выведет сетку расписания для выбранного класса. |
-
Преподаватели
|
|
Для преподавателей редактируется следующая информация:
Размер фотографии: 800х1040 px (формат 10:13). |
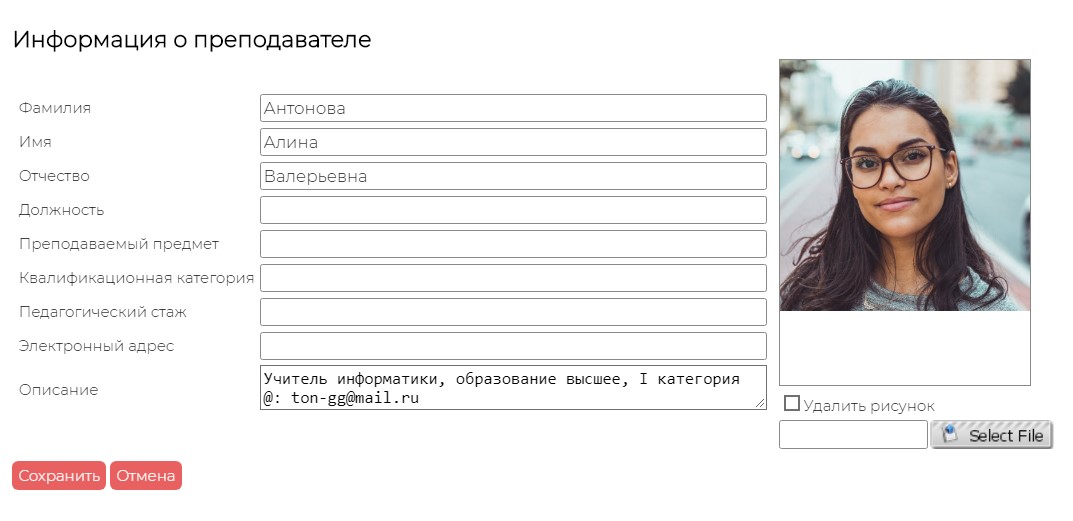
-
Предметы
|
|
В этой вкладке редактируются преподаваемые предметы. Можно изменить название, добавить описание или прикрепить изображение. |
-
Кабинеты
|
|
Здесь содержится информация об аудиторном фонде образовательного учреждения. Можно посмотреть расписание конкретного кабинета, добавить его описание и изображение.
|
- Сообщения
|
|
Можно добавить или отредактировать сообщения, которые отображаются бегущей строкой под расписанием. |
-
Импорт/экспорт
|
|
Вкладка работы с файлом шаблона расписания. Для загрузки файла необходимо выбрать заранее подготовленный документ в формате Excel. Выгрузка расписания также происходит в Excel, может пригодиться для резервного копирования или для дальнейшего использования.
|
6. Параметры
Параметры на этой странице влияют на отображение расписания на электронных табло. Состав параметров зависит от конфигурации системы. Назначение параметров описано непосредственно на самой странице.
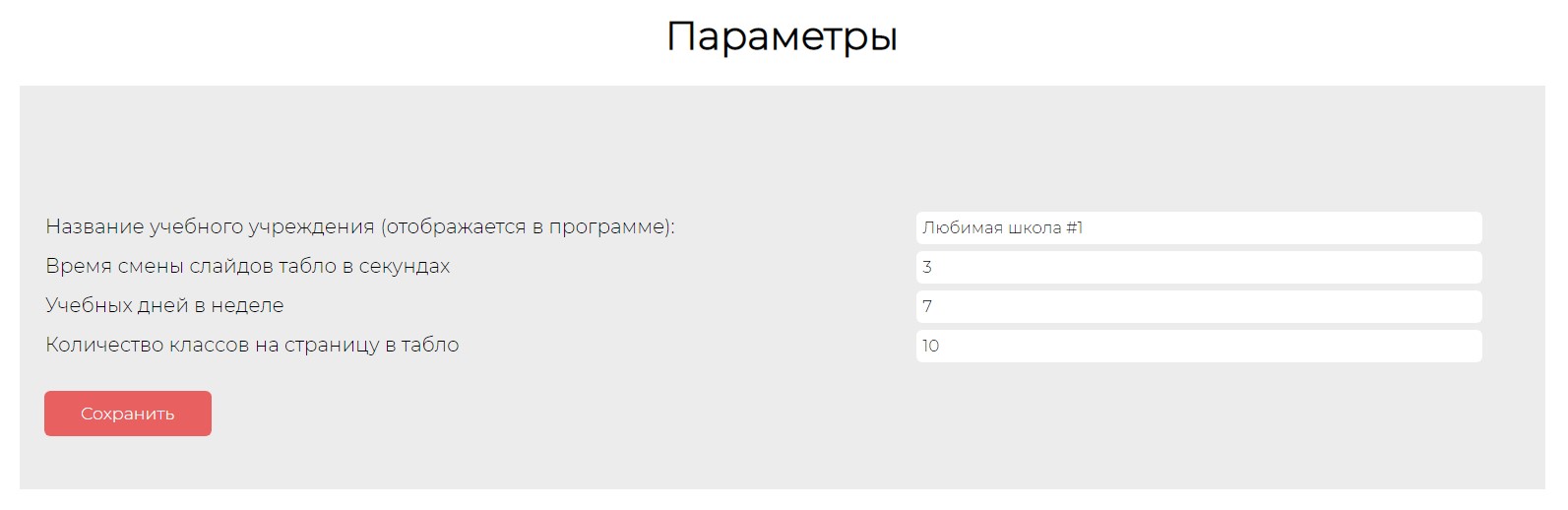
7. Цветовые параметры
Эти параметры применяются для отображения в программе «Электронное табло» и «Универсальная медиапанель».
Раздел настройки цветовой схемы и используемых оттенков в отображении расписания. Цвет можно выбрать из предустановленной палитры или же ввести его код вручную.
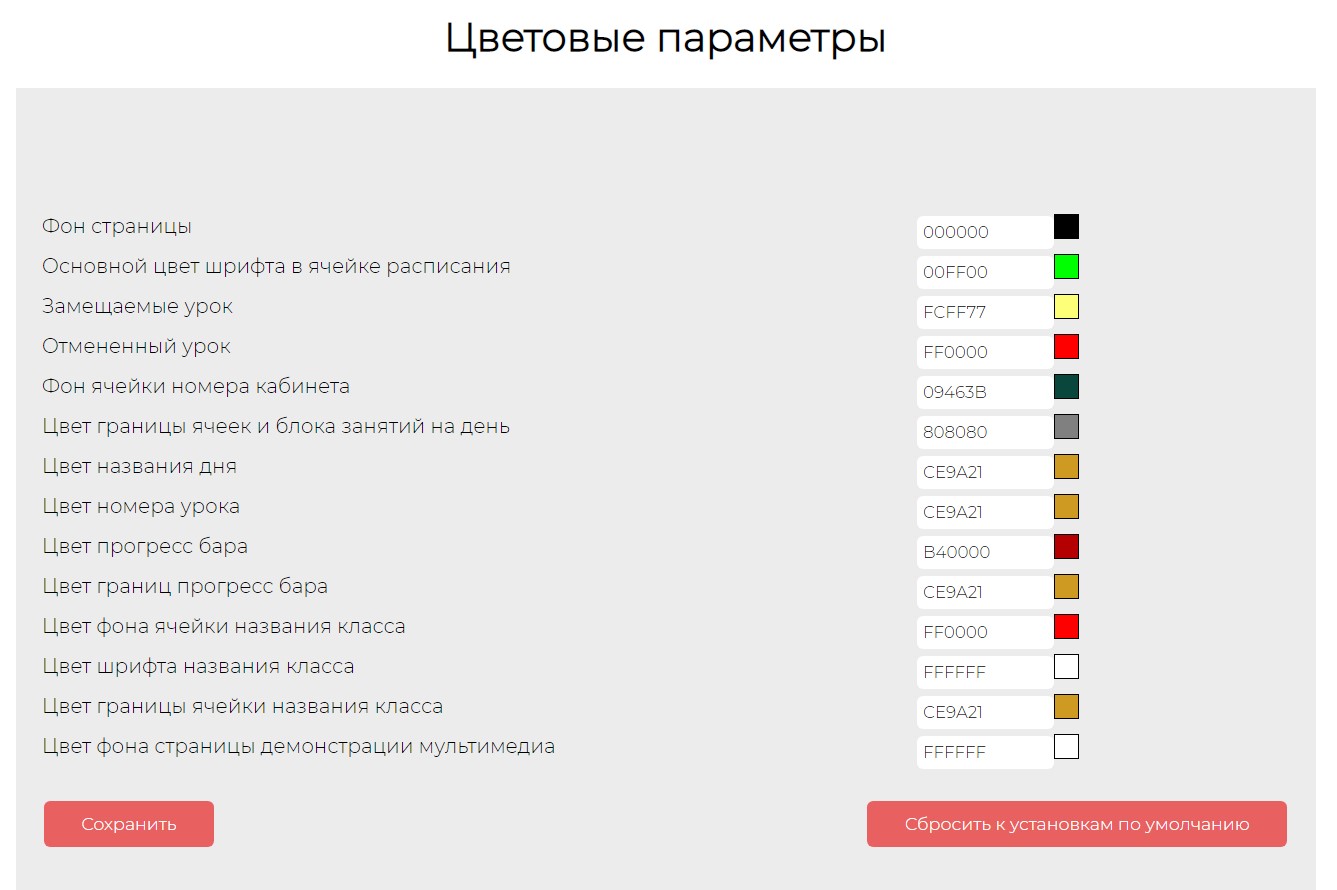
8. Мультимедиа
Для отображения медиаконтента можно использовать видео или документы.
-
Формат видео: MP4
-
Формат документов: PDF
Другие форматы отображаться не будут!
Для проверки корректности работы файлов можно загрузить и попробовать их запустить.
Как и в других пунктах управления расписанием при нажатии на кнопку «Добавить» создается элемент, который нужно редактировать.
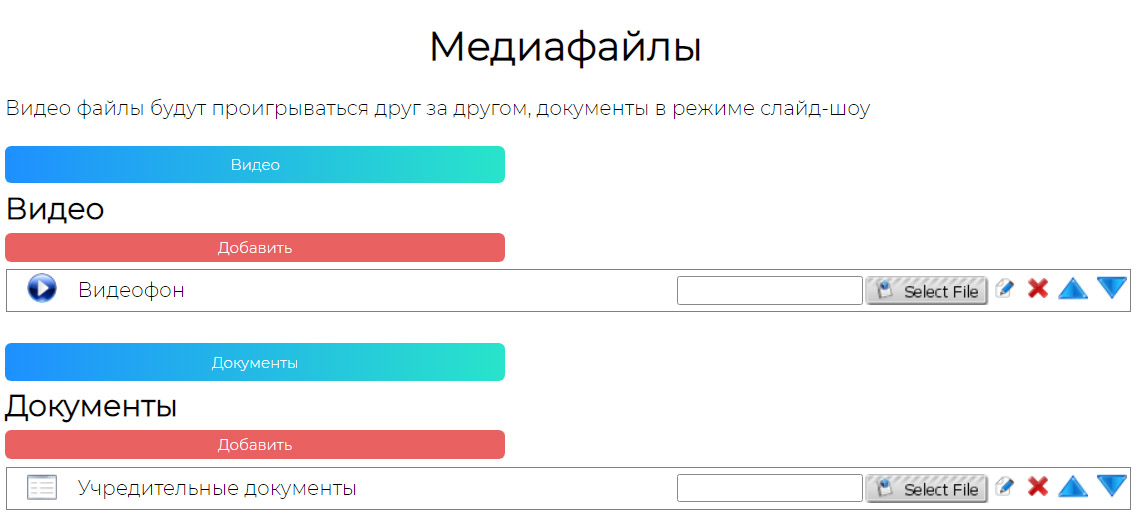
При создании документа создается только его запись, например, название для ролика. Чтобы загрузить медиафайл, нужно вначале создать запись о документе, а затем подгрузить к ней выбранный файл. После этого файл размещается на сервере и доступен для отображения клиентских программах.
9. Голосовое меню
Голосовое меню предназначено для записи фрагментов голосовых сообщения, которые модуль «Голосовое меню» будет составлять для прочитывания расписания.
Для правильной работы все фразы должны быть записаны.
Запись фраз можно выполнять в любой программе аудиозаписи, позволяющей сохранять результат в формате mp3.
Фразы сгруппированы с помощью раскрывающихся панелей.
Группы «Команды», «Одиночные части фраз», «Дни месяца», «Месяцы» не зависят от справочников расписания.
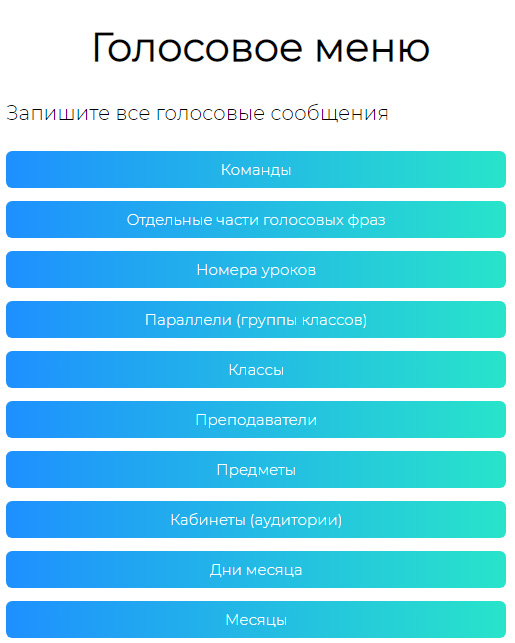 |
Все остальные группы, такие как «Номера уроков», «Параллели», «Классы», «Преподаватели», «Предметы», «Кабинеты», отражают структуру справочников расписания. При изменении этих справочников, нужно убедиться, что голосовые фразы записаны для них и соответствуют наименованию объектов. |
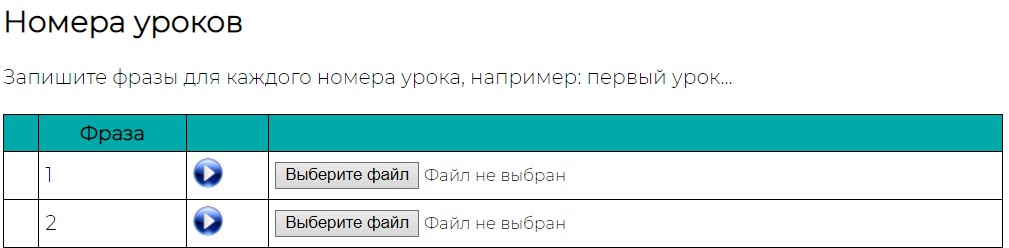
10. Справка
Раздел справки доступен с главной страницы сервера управления и содержит текущую информацию по работе с веб-приложением.
![]()